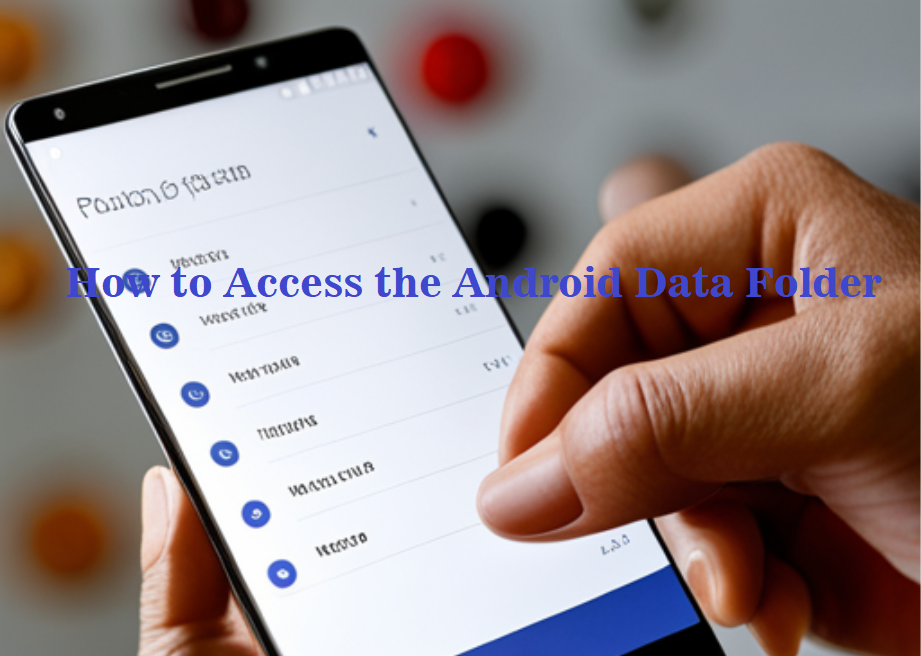How to Access the Android Data Folder in Android devices, the data folder is like a treasure chest, holding vital information related to your apps’ activities and settings. Whether you’re a tech enthusiast or just someone looking to optimize your device’s performance.
Understanding how to access the Android data folder can be incredibly useful.
We will guide you through the ins and outs of this directory, providing insights on why it’s important, how to reach it, and what you’ll find inside.
Let’s unlock your Android device’s data folder and discover how to manage it efficiently.
Android has blocked access to the data folder starting with the Android 11 update to improve security. This means you can no longer view this folder directly using the “My Files” app. After trying out various methods and tools, we’ve found the best solutions to help you easily access the Android data folder.
Enable Developer Options:
- Go to Settings > About Phone.
- Tap on Build Number seven times to enable Developer Options.
- Go back to Settings > System > Developer Options.
Enable USB Debugging:
- In Developer Options, scroll down and enable USB Debugging.
- Install ADB: Install the Android SDK on your PC and make sure ADB is configured.
Connect Your Device to a Computer:
- Open Command Prompt: Open a command prompt or terminal window on your computer.
- Use a USB cable to connect your Android device to your computer.
- On your device, select File Transfer (MTP) mode from the USB options.
Access the Data Folder:
- Open the File Explorer on your computer.
- Navigate to This PC (or My Computer).
- Locate your connected Android device and open it.
- Go to Internal Storage > Android > Data.
- You can now view and access the contents of the Data folder.
How to Access the Android Data Folder on Android 11 and Above:
- Use a File Manager with Root Access:
- Download a Root File Manager: Install a file manager like Solid Explorer or Root Explorer from the Play Store.
- Root Your Device: Ensure your device is rooted, as root access is required to view the data folder.
- Access Data Folder:
- Open the file manager app.
- Navigate to Internal Storage > Android > Data.
- Use ADB Commands:
- Set Up ADB:
- Download and install the Android SDK Platform Tools on your computer.
- Enable USB Debugging on your phone by going to Settings > Developer Options.
- Access Data Folder:
- Connect your phone to your computer via USB.
- Open a command prompt or terminal on your computer.
- Type
adb shelland press Enter. - Navigate to the data folder by typing
cd /storage/emulated/0/Android/data/and pressing Enter.
- Set Up ADB:
- Use a Third-Party App:
- Download a Specialized App: Apps like X-plore File Manager can help you view and manage the data folder.
- Enable Permissions:
- Open the app and navigate to the Android > Data folder.
- The app will prompt you to grant special permissions.
- Access Data Folder: After granting the required permissions, you’ll be able to view and manage the contents of the data folder.
- Use a Custom ROM:
- Install a Custom ROM: If you’re comfortable with advanced modifications, installing a custom ROM that does not restrict access to the data folder can be an option.
- Access Data Folder: Use any file manager to access the data folder without restrictions.
Common Questions about Accessing the Data Folder
Some common questions readers may have about accessing the Android data folder, providing clarity and solutions to potential challenges.
Q1: Can I access the data folder on non-rooted devices?
Yes, you can access some parts of the data folder using a file manager app. While you won’t have full access on non-rooted devices, you can still view cached files and some app-specific data.
Q2: Will rooting my device void the warranty?
Rooting your device may void the warranty, depending on the manufacturer’s policy. It’s essential to check the terms and conditions before proceeding with rooting.
Q3: What should I do if I accidentally delete files from the data folder?
If you accidentally delete files from the data folder, try restoring them from a backup. Regular backups can help you recover lost data and prevent potential issues.