If you’re looking to enhance your photo editing skills in Lightroom and create stunning, professional-level edits, one of the most powerful tools at your disposal is the HSL panel. This tool lets you take complete control of colors in your images by adjusting their Hue, Saturation, and Luminance. Whether you’re using the regular version or the Adobe Lightroom Premium, understanding how to work with the HSL panel can significantly elevate your photos.
In this article, we’ll break down everything you need to know about the Lightroom HSL panel, including:
- What the HSL sliders do
- How to adjust the HSL sliders for pro-level results
- Tips for achieving beautiful color edits
By the end, you’ll be equipped to master Lightroom’s color controls and make your photos truly shine!
What Is the HSL Panel in Lightroom?
The HSL panel (Hue, Saturation, Luminance) allows you to precisely adjust three key aspects of your image’s colors:
- Hue – controls the color shade.
- Saturation – controls the intensity of the color.
- Luminance – controls the brightness of the color.
What makes the HSL panel especially powerful is its ability to target specific colors independently. This means you can adjust the hue, saturation, and luminance for individual colors (such as blue, red, green, and so on) without affecting others. Want to brighten the sky while darkening the trees? You can do that by adjusting the Blue and Green sliders separately.
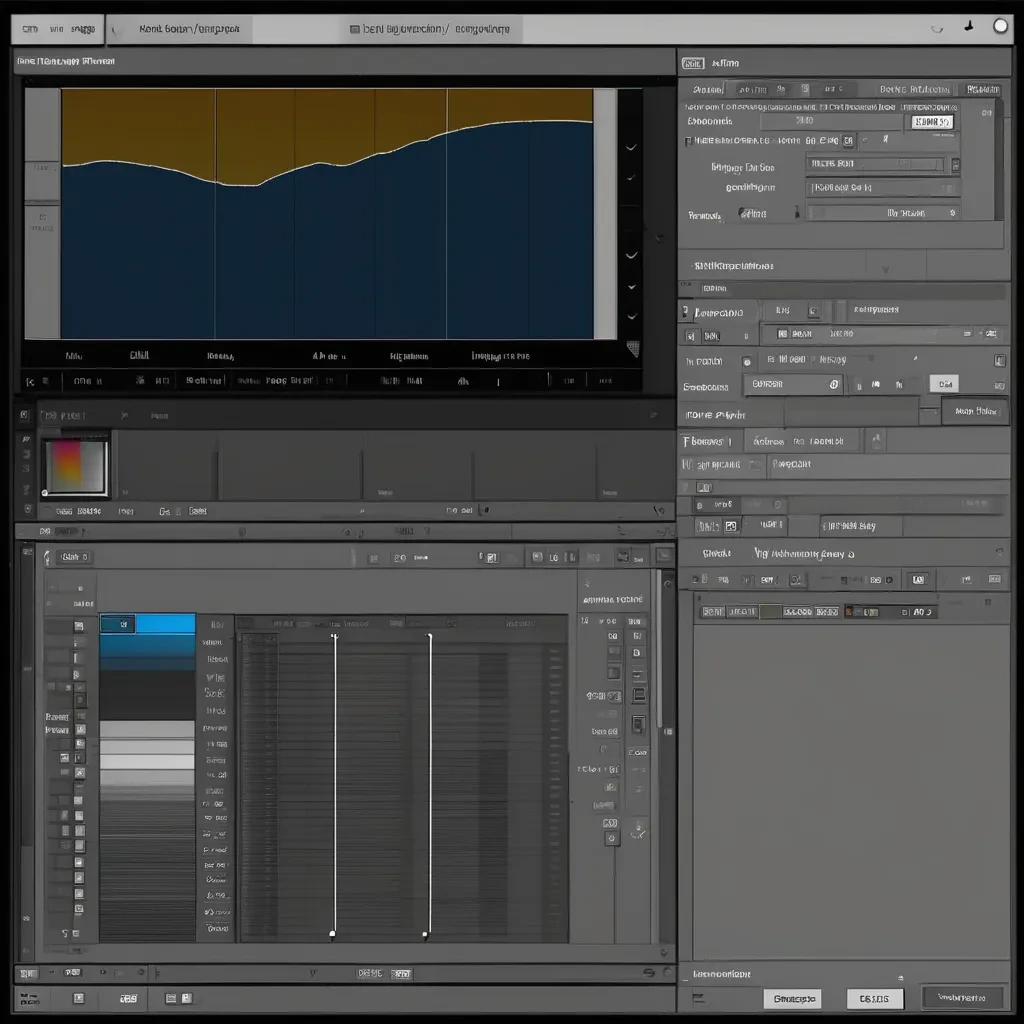
How to Use Hue Adjustments in the HSL Panel
The Hue slider changes the actual color of objects in your image. For instance, you can shift oranges to appear more red or yellow, depending on the look you want to achieve.
There are eight Hue sliders, each for a specific color in the color spectrum: red, orange, yellow, green, aqua, blue, purple, and magenta. When you adjust these sliders, only the targeted color changes, leaving the rest of your image unaffected.
When to Use Hue Adjustments:
- To correct colors that don’t match the scene you captured. For instance, the sky might appear too blue or the trees might be too yellow.
- To create artistic color effects, such as turning green oceans into turquoise or enhancing sunset colors.
- To form complementary color combinations that enhance your image using color theory.
With the Lightroom Premium Mod APK, these controls become even more flexible and can help you experiment with various hues without the need for the paid version of the app.
How to Use Saturation Adjustments in the HSL Panel
Saturation refers to the vibrancy of a color. Increasing saturation makes colors more vivid, while decreasing saturation mutes them, giving a more faded appearance.
The Saturation sliders in the HSL panel allow you to boost or reduce the intensity of specific colors. For example, you can intensify the blues in the sky while toning down the greens in the trees, creating a more focused and striking visual impact.
When to Use Saturation Adjustments:
- To enhance the natural colors in your image, especially if you’re working with RAW files, which often appear slightly desaturated.
- To highlight the main subject of your image by increasing the saturation of certain colors while desaturating others.
- To create a specific mood or color palette for your photo, perhaps by desaturating distracting background colors while keeping the subject vibrant.
How to Use Luminance Adjustments in the HSL Panel
The Luminance slider adjusts the brightness of specific colors. By increasing luminance, you make a color appear lighter; by decreasing it, you make the color darker.
Luminance adjustments can be incredibly useful for drawing attention to certain areas of your image or creating contrast between different elements. For instance, you can brighten the subject’s skin tones while darkening the surrounding colors to make them stand out more.
When to Use Luminance Adjustments:
- To make specific colors pop by increasing the luminance.
- To darken distracting elements in the background by reducing their luminance.
- To enhance the contrast between your subject and the background, making the subject more prominent.
An Alternative Way to Apply HSL Adjustments
In addition to using the sliders, Lightroom offers another method for adjusting HSL values. You can click the target adjustment tool icon next to the Hue, Saturation, or Luminance sections. This tool allows you to directly select the area of your image you want to modify by clicking and dragging on that area, and Lightroom will automatically adjust the appropriate sliders for you.
Tips for Using the HSL Panel Effectively
- Subtle Adjustments Are Key: While it’s tempting to make dramatic changes, subtle adjustments often produce the best results, keeping your images looking natural while enhancing their beauty.
- Check for Color Distractions: Before finalizing your edits, review the image for distracting colors. You can use the HSL sliders to reduce the prominence of these distractions and draw attention to your main subject.
- Experiment with Artistic Edits: The HSL panel is perfect for experimenting with artistic edits, such as changing leaf colors in a landscape or adjusting skin tones in portrait photography.
More Read – Appfordown Applications Guide and How to Downloa
Final Words
The Lightroom HSL panel may seem daunting at first, but once you get the hang of it, it’s an invaluable tool for color grading and photo enhancement.
Whether you’re adjusting the hue, saturation, or luminance, these sliders offer endless possibilities for improving your photos. And with the Lightroom Premium Mod APK, you can unlock even more potential for creativity without breaking the bank.
So dive into Lightroom, explore the HSL panel, and see how it can transform your edits!
